Documents
First Document
Writ helps compile data and explanatory content into a single view called a Document. To get started, it's best to connect to a Data Warehouse or other online data source (Salesforce, Service Now). Once connected, start assembling the pieces.
Altneratively, if you're not ready to add your own content, your can try the Welcome Document built-in to your account here or select a report from the Community.
Document Editor
The Document Editor hasa number of key pieces:
- History Browser: Positioned on the left, the browser lets users see previous versions of a document, including historical data and discussion.
- Formatting Toolbar: Where text gets styled (and comments get inserted!)
- Object Toolbar: This follows your cursor and allows for easy insertion of new Tables, Charts, Tasks, and Snippets (a magical way to quickly add layout)
- Right Configuration Rail: Where you manage visualization setup, discussion, distribution (sending), metadata (eg: descriptions and permissions), and automation.
- Status and Job Bar: Located at the bottom, this lets users see active jobs (across the platform), tasks, and connection status.
See below for a high level overview.

Title and Description
While self-explanatory, a Document's title should ideally not be ephemeral. Because Writ is built to archive knowledge, we encourage users to avoid titling something "Q4 Marketing Key Metrics Update" and instead call it "Marketing Key Metrics".
Titles and descriptions persist across versions. This is helpful if a document changes title or meaning (eg: "HR Update" becomes "Talent Update")
Document Layout and Formatting
Documents are intended to be straightforward. Instead of toiling over a Slide or using Figma for a simple data update, Writ takes the guesswork out of crafting an aesthetically pleasing update. We do this in a number of ways:
- Automatic Font Management: We have a single primary font (excl chart titles)
- Snippets: Use the snippet icon in the Object Toolbar to add various layouts of text, charts, tables and more.
- Simple Formatting: The formatting toolbar handles the rest.
Document History
Using the left rail, users can create and manage Document Versions. Document versions are designed to preserve data and content at a point in time while still allowing for comments and discussion to continue. When a new Document Version is created, the following happens:
- The document body becomes read only
- A new draft is created for subsequent updates
- Historical versions can always been distributed (via email, Slack, or Teams) and comments can still be added
Comments
Making a comment is as easy as highlighting some text and select Add Comment from the toolbar. Comments can reference other users using the "@" sign (eg: @John Doe) Comments may be deleted by their creator for the current version of a document.
Comments can also be converted to Tasks. Click the convert to Task button on a comment to do this.

Snippets
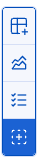
Snippets make it easy to add layout to your document. Whether you're looking to arrange text, data visualizations, or images, there are numerous options.
To add a Snippet, click the Add Snippet button in the Vertical Toolbar.
Snippets can include charts, images, text, or tables.